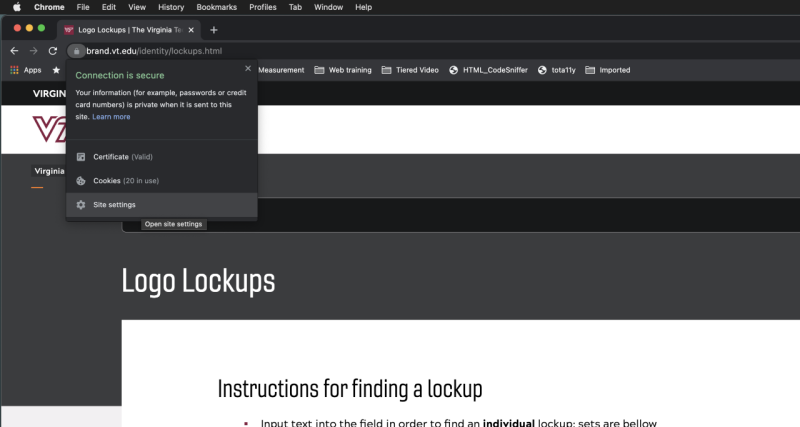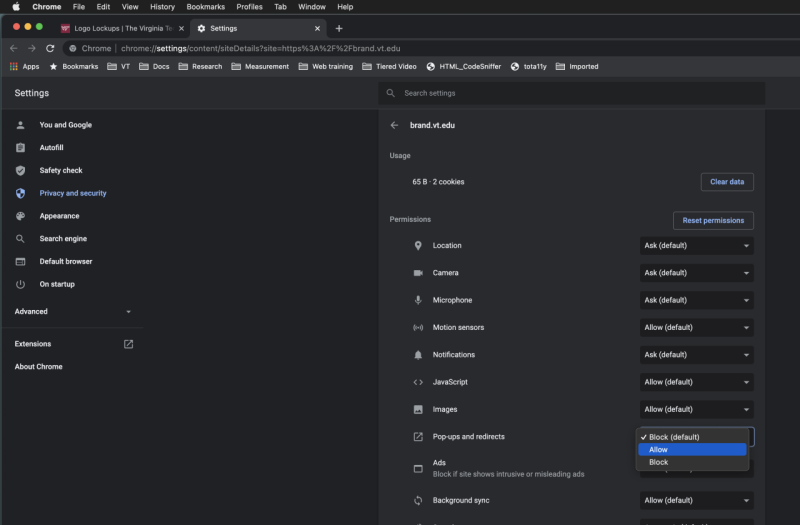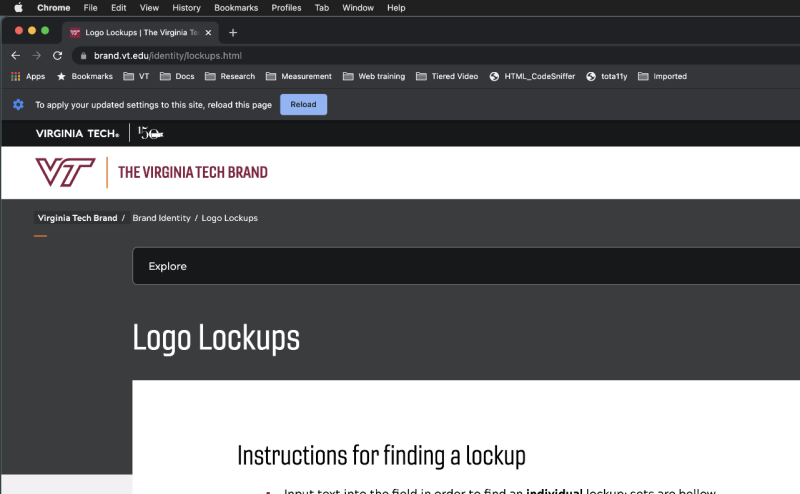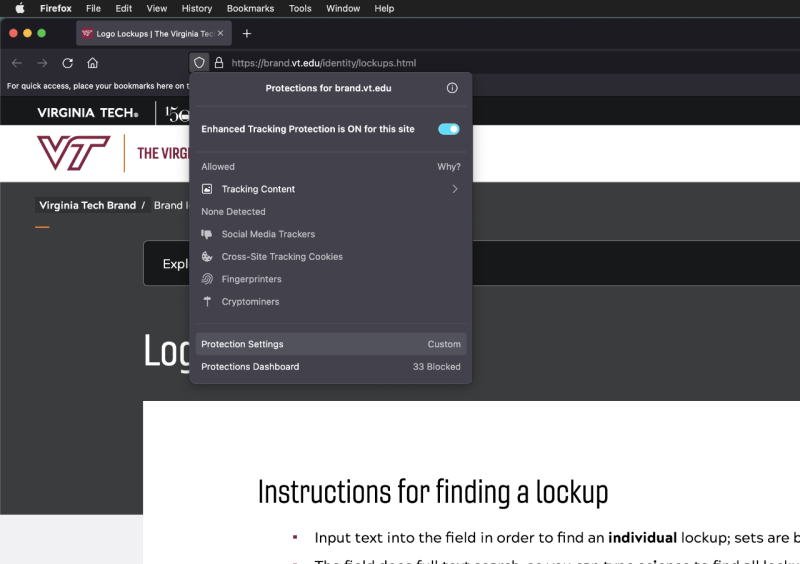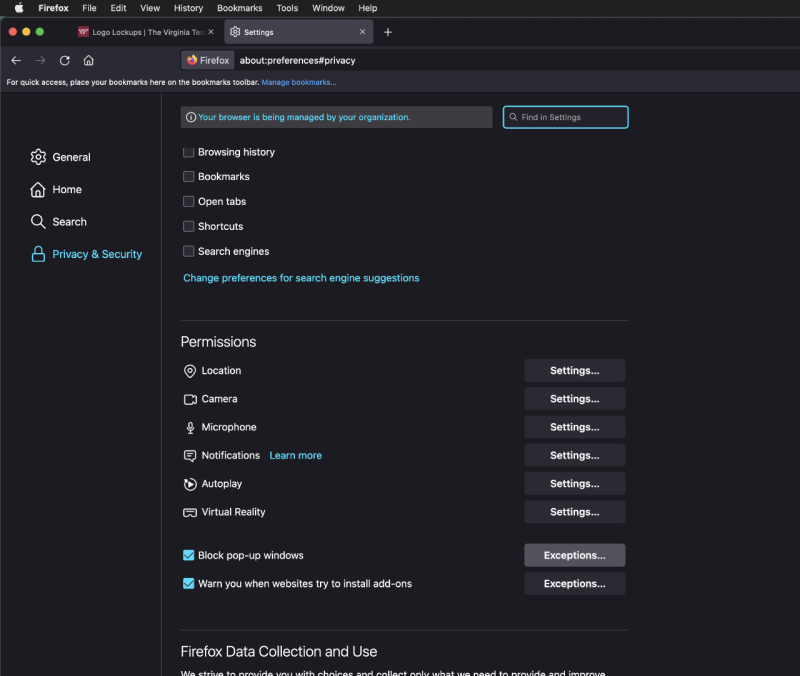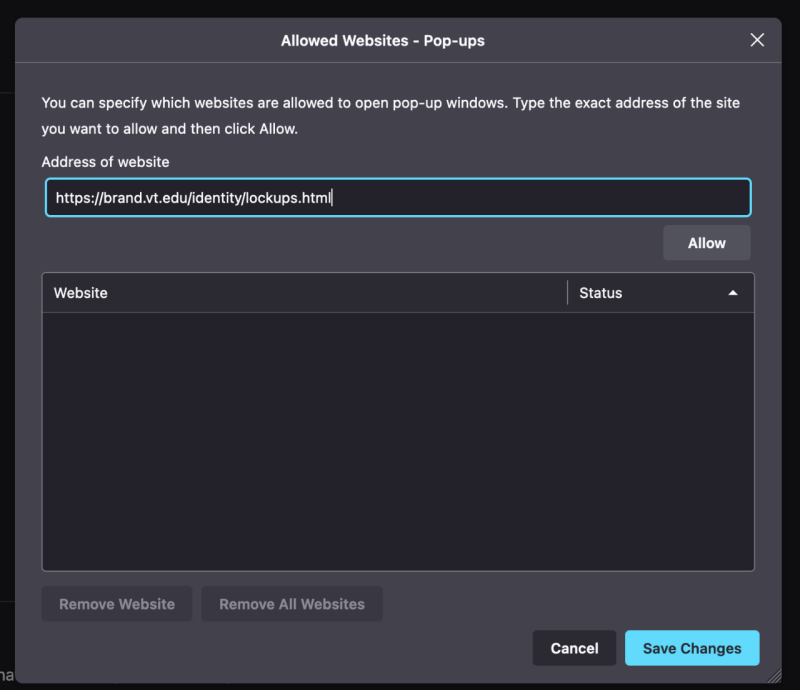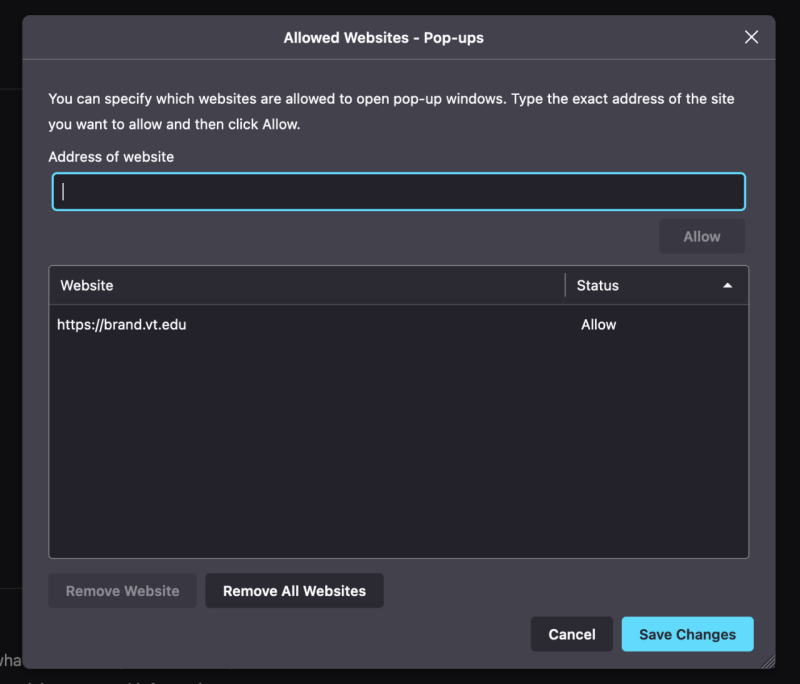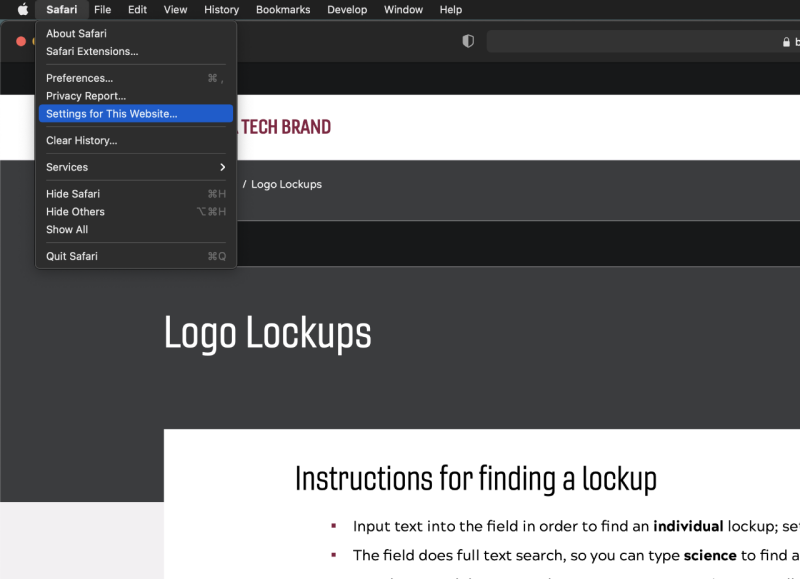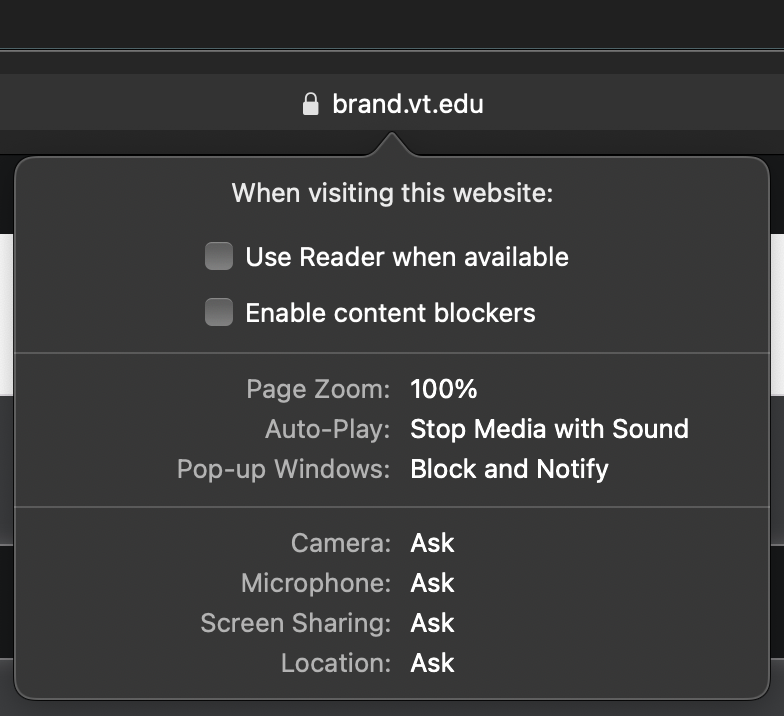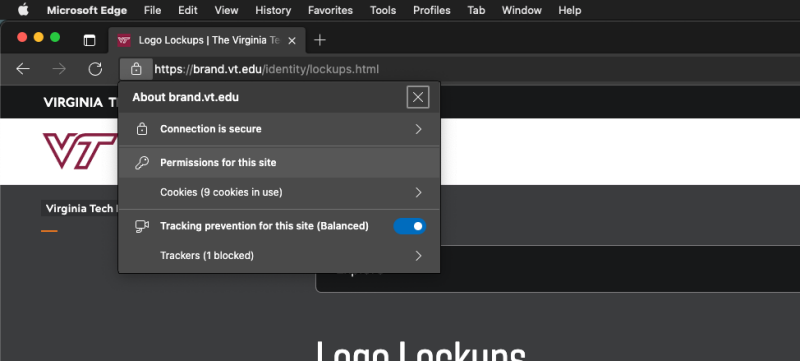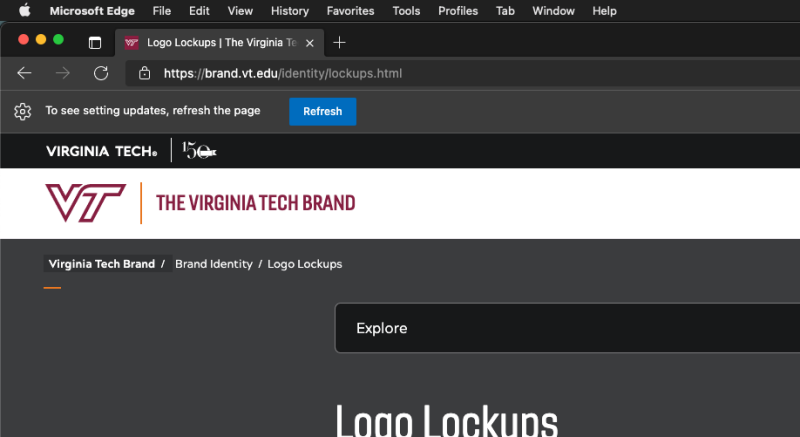How Do I ... Disable popup blockers in a browser
There are pages in Ensemble where multiple downloads or other browser popup items may be required to access some content or do certain transactions. Below are instructions and screenshots that will help you turn off popup blocking in your browser of choice in order to perform certain actions within a site.
NOTE: You should not globally disable popup blocking within your browser. These instructions will show you how to turn them off for a specific site only.
Disable popup blocking for a site in Google Chrome and Opera browsers
- Load the page in the browser where the popup blocking needs to be disabled
- Go to the address bar and click the shield in the far left
- Select the "Site settings" item
- In the "Permissions" section find the "Pop-ups and redirects" item
- Use the pulldown to set the "Allow" option
- Close the settings tab/window
- A reload dialog and button may appear below the address bar and favorites that you'll need to click on to apply the settings
Disable popup blocking for a site in Firefox browsers
- Load the page in the browser where the popup blocking needs to be disabled
- Go to the address bar and click on the shield in the far left
- Select the "Protection Settings" option
- Scroll to the "Permissions" section
- Click the "Exceptions" button for "Block pop-up windows" item
- Paste the URL for the site or specific page where the popups are located into the "Address of website" field
- Click the "Allow" button
- Click the "Save Changes" button
- Close the settings tab/window
Disable popup blocking for a site in Safari browsers
- Load the page in the browser where the popup blocking needs to be disabled
- Go to the Safari menu and select the "Settings for This Website" item
- Uncheck the "Enable content blockers" checkbox in the dialog that appears below the address bar
- Reload the page
Disable popup blocking for a site in Microsoft Edge browsers
- Load the page in the browser where the popup blocking needs to be disabled
- Go to the address bar and click the lock in the far left
- Select the "Permissions for this site" item
- In the "Permissions" section find the "Pop-ups and redirects" item
- Use the pulldown to set the "Allow" option
- Close the settings tab/window
- A refresh dialog and button may appear below the address bar and favorites that you'll need to click on to apply the settings