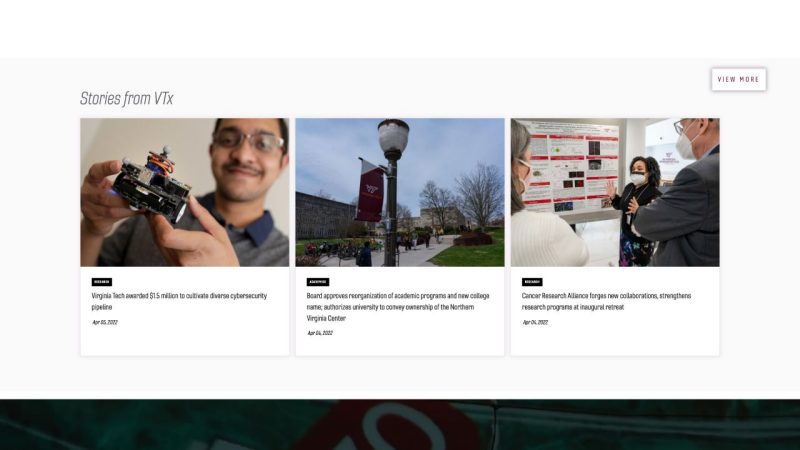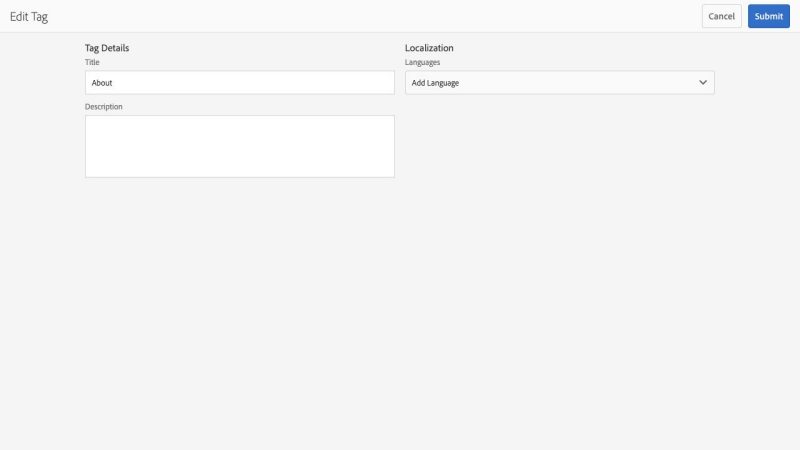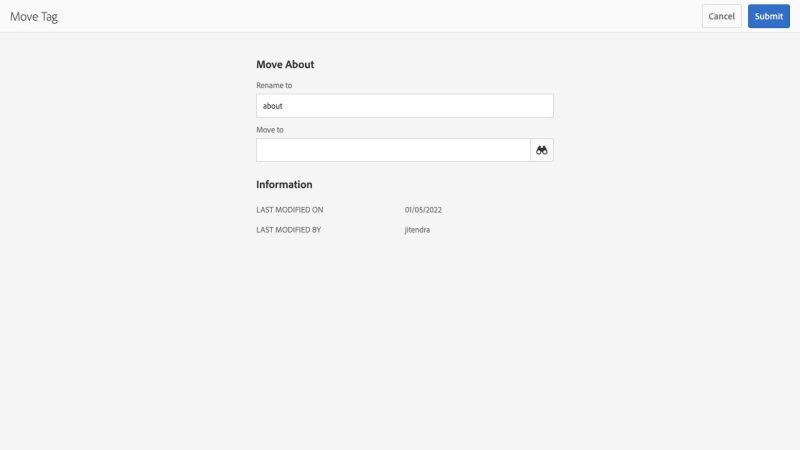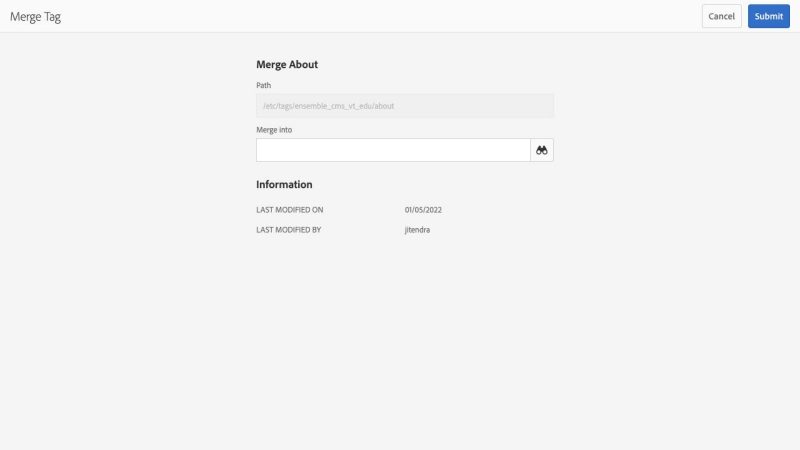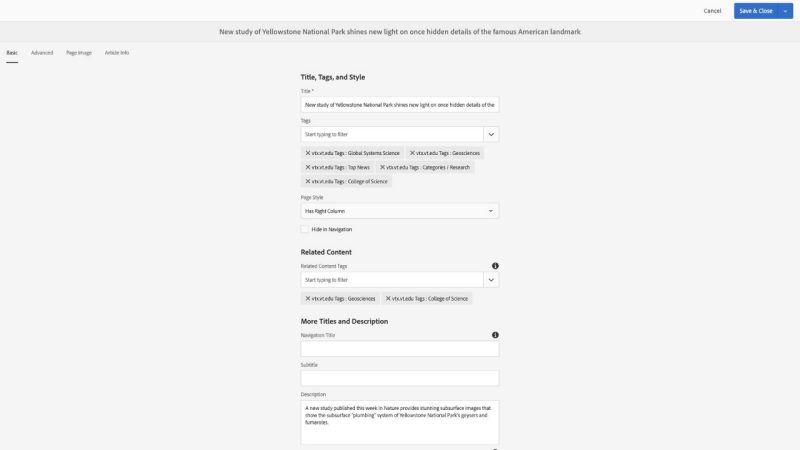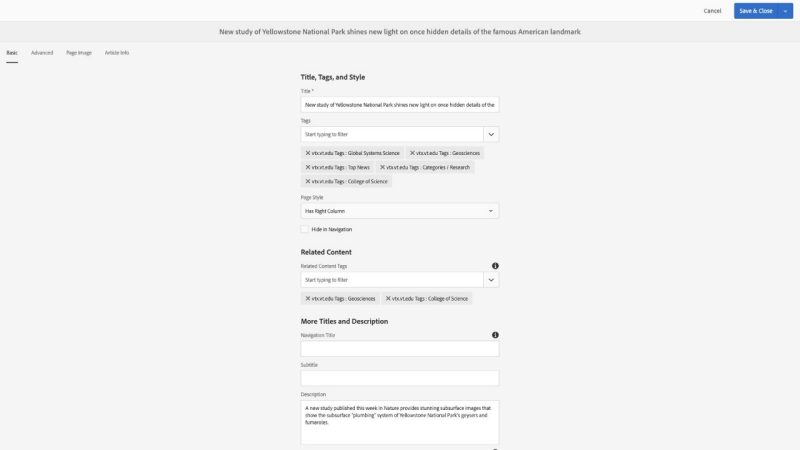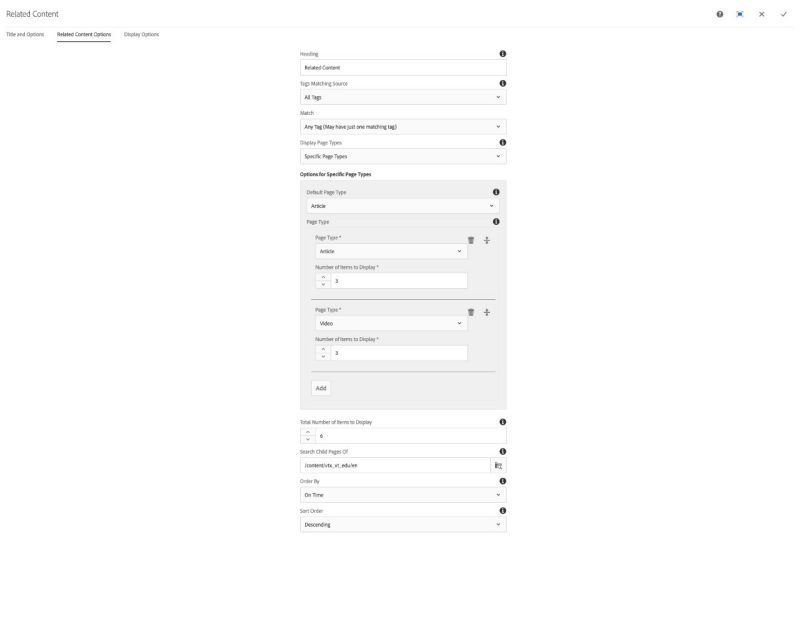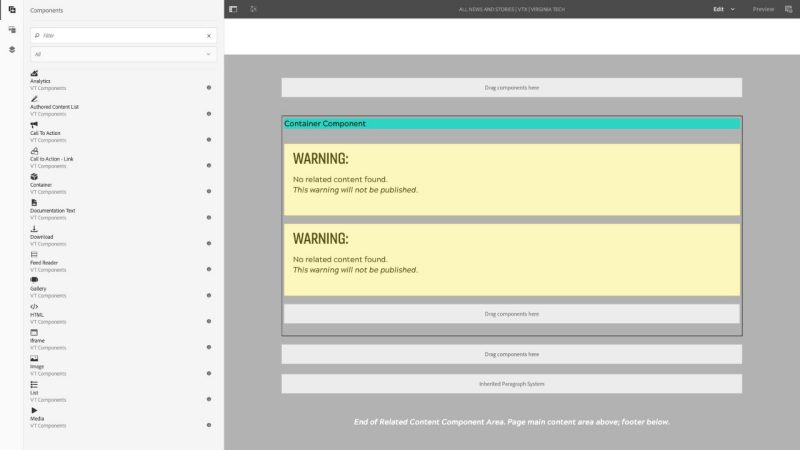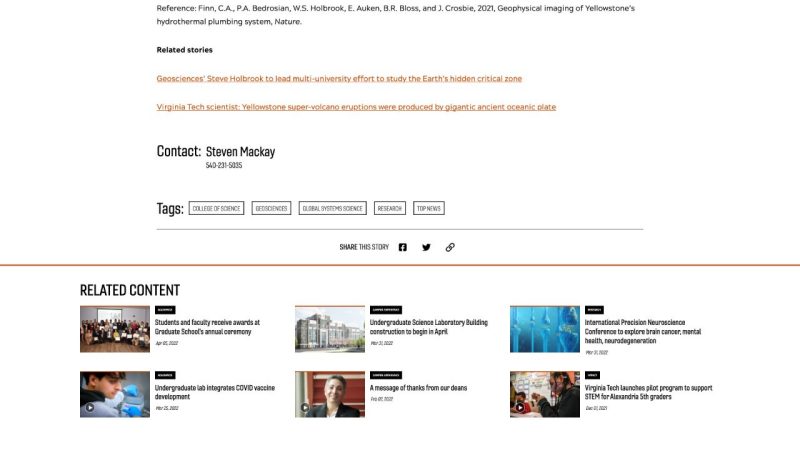Tags documentation
Tags are used for search engine optimization keywords and to organie content for association or display filtering. Like all content in Ensemble they need to be created and published before they can be used. Tags have a parent-descendant tree structure. Tags have to be reapplied to pages if they are changed, for this reason it is best to keep tag structures and granularity as simple as possible. Too much granularity to tags/keywords can have adverse effects on search optimization.
Building a taxonomy
The following links provide resources for users needing assistance with creating a site taxonomy for their tags.
How to create tags
The My Tags interface accessible through the main Navigation menu by clicking on the Ensemble link in the black eyebrow menu, provides the means for creating and managing tags for search keywords and content organization.
From the main Navigation menu, choose My Tags.
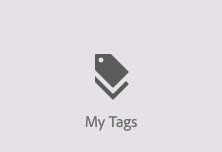
Select the site you wish to create tags for from the left column.
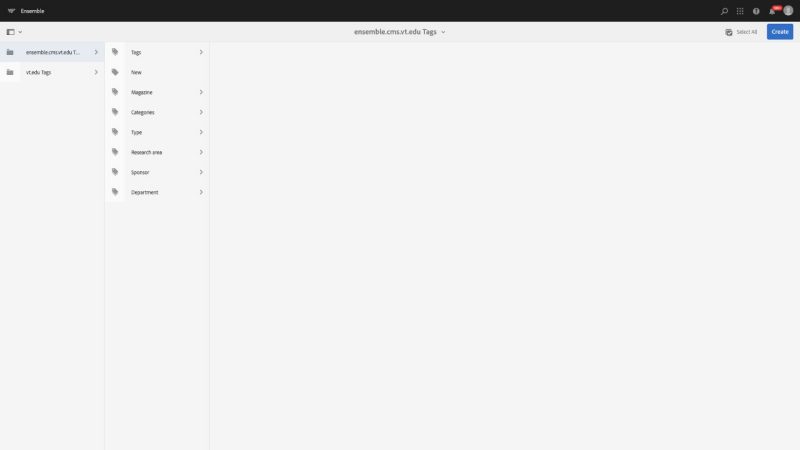
Click the Create button to begin.
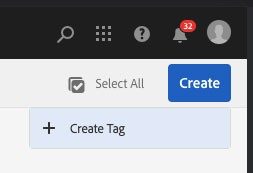
Add a mixed case Title and a lowercase Name to the tag creation dialog.
Click the Submit button to save the tag.
Repeat the process to create as many parent and descendant tags as needed for your taxonomy.
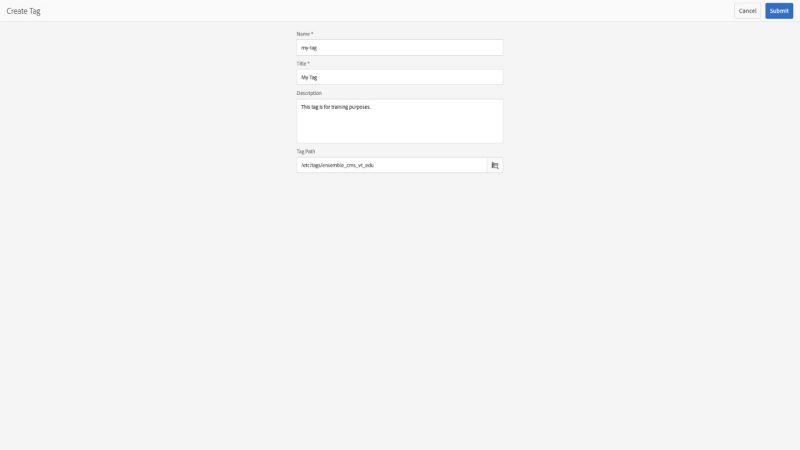
How to modify existing tags
Selecting a tag item
This actions menu is very similar to the others, with Publish, Unpublish, and Delete having obvious functions. Unpuiblishing a tag will also unpublish any descendant tags. There is no restore feature for tags if deleted. The create button creates a child tag to the selected tag.
Move: Do not move tags. You will need to retag after moving and republish everything with the old tag(s) anyway. Just create a new tag before removing the old one so you can easily find all content needing the new tag. Then remove the old tag as you go until all content has been retagged. Delete the old tag in the previous location only after all pages have been retagged..
How to use tags
Users can use tags within the system by applying them to pages and then using them to build lists of content.
Applying tags to pages
In the Basic page properties either while creating a page or editing, there is a Tags selection field where multiple tags can be individually added to a page.
You can type into the Tags input field, copy-paste a mixed case tag Title, or use the tag selection interface to add tags.
Remember to save the changes if editing an existing page and republish the page after adding tags.
Tagged pages can now be filtered into content lists within the system for display on other pages that may be related.
Building lists using tags
The List component allows for content lists to be built based on a tag or set of tags.
Select the tags you want to use to build the content list.
Select whether ANY ("or" association) or ALL ("and" association) tags need to be on a page to be displayed in the content list.
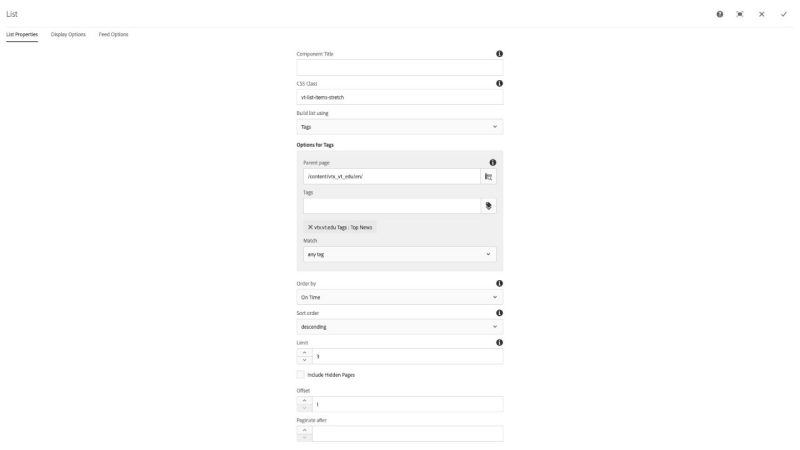
The content list should show only the pages matching the tag association.