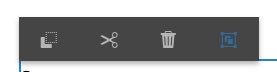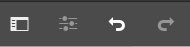How do I ... Copy, cut, and paste components
Some notes on the author environment clipboard
- the Adobe Experience Manager author environment has its own clipboard
- does not copy nor cut things to your computer clipboard
- has its own undo and redo functions
How to copy-paste a single component
Examples
In this example, a component copy is done within a page:
- Click on a component you want to copy
- Click the copy icon in the toolbar (two offset squares icon: one filled, one outline)
- Click another component or component drop zone. Choose one that appears below where you want to paste from the clipboard
- Click the paste icon (clipboard icon)
- Now, you can change the configuration or edit in the component copy, if desired
In this example, a component copy is done from one page to another:
- Click on a component you want to copy
- Click the copy icon in the toolbar (two offset squares icon: one filled, one outline)
- Open the page where you want to paste the component
- Click another component or component drop zone. Choose one that appears below where you want to paste from the clipboard
- Click the paste icon (clipboard icon)
- Now, you can change the configuration or edit in the component copy, if desired
The same operations for copy work for the cut method, only the original component will be removed:
- Click on a component you want to cut
- Click the cut icon in the toolbar (scissors icon)
- Click another component or component drop zone. Choose one that appears below where you want to paste from the clipboard
- Click the paste icon (clipboard icon)
- Now, you can change the configuration or edit in the component copy, if desired
NOTE: To cut components across pages requires manually refreshing the pages after the operation is complete, to see changes.
How to copy-paste/cut-paste multiple components (in or across pages)
- Click on the next component(s) you want to copy
- Notice that the toolbar for the component(s) have been simplified to just the copy, cut, delete, and group icons
- On the last component you wish to copy or cut, select the icon for the appropriate method
- Click another component or component drop zone. Choose one that appears below where you want to paste from the clipboard
- Click the paste icon (clipboard icon)
- Now, you can change the configuration or edit in the component copy, if desired
NOTE: You can also use the Ctrl key (on Windows) or Command key (on macOS) to select multiple components after clicking on the first.
NOTE: If you are copying or cutting a composite component (for instance a Container, Multi Columns, Multi Tabs / Accordion), you only need to click the outer component when selecting. All child components within these composite structures will copy or cut.